
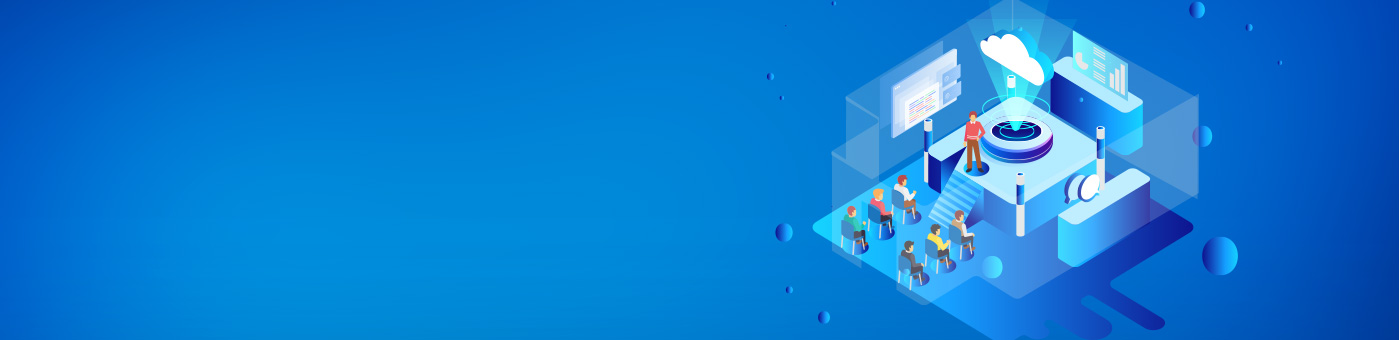
技术知识
北京盟通科技是工业自动化领域的高科技企业,依托于核心团队多年的海外和行业经验,致力实时现场总线技术及工业通讯技术的推广发布时间:2023-02-15
CONNEXT是Movicon软件家族的一员,它通过丰富的通讯协议采集现场设备数据,并作为OPC UA Server发布给第三方系统使用,同时其还具有报警,数据记录,云端连接,数据库访问等功能。CONNEXT可部署在Windows或Linux平台。CONNEXT服务被部署后,将独立运行,和组态软件无关。
CONNEXT安装前需确保您选择的Linux版本与.net core相兼容, 此处以Ubuntu为例,推荐使用LTS版本(如16.04、18.04、20.04)。
您可以访问如下地址查看安装帮助:
https://docs.microsoft.com/zh-cn/dotnet/core/install/linux-ubuntu
(1) 在Linux中安装.NET Core SDK 2.1和3.1
a. 执行sudo apt-get update更新apt
b. sudo apt-get install -y aspnetcore-runtime-2.1
c. sudo apt-get install -y aspnetcore-runtime-3.1
d. 执行dotnet –info 确认安装成功
注:多个dotnet版本需要拷贝到同一个文件夹下
执行sudo nano .bashrc 打开环境变量文件,在最后追加如下指令
export DOTNET_ROOT=$HOME/.dotnet
export PATH=$PATH:$HOME/.dotnet
刷新.bashrc,使配置生效
source ~/.bashrc
(2) 在Linux中部署Deploy Server
a. 打开CONNEXT安装目录 (C:\Program Files\Progea\CONNEXT 4.0),并找到DeployServer Files文件夹
b. 用WinSCP 或类似软件将文件夹拷贝到linux 目录中,此处以home文件夹为例
c. 执行mkdir Movicon,新建名为Movicon的文件夹用作服务运行目录,文件夹名可自定义。
d. 进入DeployServer-Files目录,修改appsettings.json文件,该文件用于设置CONNEXT服务运行环境。
其中 user 是指组态软件 连接CONNEXT的用户名,用户名需为邮件地址格式,改地址不一定真实存在。
Password 必须为强密码(最少7个字符,包含大写字母,数字及特殊字符)
Path 为第c步配置的路径,注意:路径必须以”/”结尾
e.执行sudo dotnet dev-certs https 生成Deploy Server的 认证证书
f.执行 sudo dotnet DeployServer.dll 启动Deploy Server, 出现如下提示,则部署完成
g.输入Ctrl + c 即可停止DeployServer
h.将Deploy Server 设置为开机自动启动
进入/etc/systemd/system/ 目录,执行 nano DeployServer.service新建DeployServer服务在该文件中拷贝如下内容: 修改黄色部分为实际路径
[Unit]
Description=Movicon NExT DeployServer
[Service]
WorkingDirectory=/home/user/DeployServer-Files
ExecStart=dotnet /home/user/DeployServer-Files/DeployServer.dll
Restart=always
RestartSec=2
SyslogIdentifier=DeployServer
User=root
Environment=ASPNETCORE_ENVIRONMENT=Production
[Install]
WantedBy=multi-user.target
执行sudo systemctl daemon-reload 更新系统服务
执行sudo systemctl enable DeployServer.service 启用刚刚建立的服务
执行sudo systemctl start DeployServer.service 启动服务
执行sudo systemctl status DeployServer.service 可以查看服务状态
注意:CONNEXT Editor组态环境不支持Windows 7系统
a.打开CONNEXT Editor并新建CONNEXT工程
b.双击IO Data Server,在属性中,将历史数据库路径修改为Linux中实际路径,此处以SQLite 数据库为例,如数据库不存在,CONNEXT会自动创建
c.在Drivers页面中点击右键,选择添加新驱动,选择想要添加的驱动,此处以MODBUS TCP为例。
注意:添加驱动时,需确认该驱动支持Linux系统
d.使用默认设置,在Channel Settings中,输入目标地址
e.在Station 配置中,设备station名,并选择偏移量类型,驱动配置完成。
f.在Tag List 中 选择添加新标签,在属性框中 输入自定义标签名和变量类型,此处为T1和INT16
g.在Execution中 点击MODBUS TCP-IP后的按钮,在弹出的对话框中选择想要访问的数据区,此处为0x40001.配置完成
h.重复上述操作,完成其他Tag的添加
i.保存工程
a.确认Linux中CONNEXT服务处于运行模式
b.在图标栏,选择Deploy webhmi project 按钮
c.在弹出的对话框中输入appsettings.json中设定的用户名密码
Host为CONNEXT服务器IP地址:端口,注意此处端口为5002,点击Connect
首次连接时,会提示证书认证信息,点击Yes忽略即可
首次连接CONNEXT时 ,会弹出如下对话框,提示IO Data server 未部署到Linux中,点击YES,IO Data server的相关文件会被部署到Linux服务器中,等待直到下载完成(此处下载的是IO Data Server组件,而非工程文件)
d.组件下载完成后,弹出如下对话框,点击Yes, 会将当前工程下载到Linux中,等待直到下载完成
e.工程下载完成后,会弹出如下提示框
f.进入预先设定的目录,如下两个文件夹将被创建,其中工程下载于Projects目录下
g.点击 Start Servers 或Start I/O Data Server即可启动CONNEXT工程
h.在Remote Device Info 中,可以看到CONNEXT Server的运行情况及CPU占用情况
i.在浏览器中 输入CONNEXT地址及端口号5002,输入用户名密码后,也可查看运行情况
第三方设备访问CONNEXT OPC-UA
a.打开OPC-UA 客户端,并输入CONNEXT OPC-UA Server 地址。此处以Prosys OPC UA Client为例,地址格式为:opc:tcp://IP地址:端口,端口号默认为62841。
b.点击连接,因为未设置用户名密码,此处选择None。
c.在Objects -> Tags 文件夹下,即可找到配置的Tags。
d.在Tag上点击右键,选择Monitor,即可监视或修改变量值。
a.当需要将CONNEXT在本地运行时,在IO Data Server 的Settings选项卡中,点击右键,选择Start Server, 即可启动服务在本地运行
b.服务运行后,在Client监视框内,选择Tag,即可查看实时值
c.当需要将CONNEXT在本地停止时,在IO Data Server 的Settings选项卡中,点击右键,选择Stop Server, 即可停止本地服务
当需要对CONNEXT配置及工程进行复位时,先停止CONNEXT服务,再删除相关文件(包括DeployServer-Files 及CONNEXT运行文件夹),重新部署即可。
注:“rm -rf 文件夹名” 命令可以快速删除指定文件夹,请注意,该命令执行后不可撤销和回复,请做好备份